僕の健康習慣
僕は小さい頃から健康オタクでした。「三つ子の魂百まで」とは言いますが、いまだに僕は健康について考えるのが好きで、健康習慣についてもいろいろ試してみています。
というわけで今回は、僕が現時点で続けている、健康を意識した習慣についてご紹介していきたいと思います。なお、殆どが食べ物系になるとは思います。
まず、僕の現状
僕は田舎住まいであるため、ほぼ車移動です。こうなってくると、よほど意識しない限り運動なんてしません。だから田舎の人間(特にオッサン)はでぶばっかりなのです。ちなみに周りが顔見知りばっかりだから恰好も気にしなくなって余計に太りやすくなるのだと推測しているのですが、さておき。
食べ物系
そもそも僕は現在実家暮らしであるため、食事の方向性についてはあまり決定権がありません。(実家ってやたら食べさせてきますからね…)
なので、食事以外で摂取しているモノになります。
サプリメント(マグネシウム、ビタミンD)
身体中のさまざまな酵素を活性化させてくれるというマグネシウムと、なんか色々なことに効くというビタミンDです。前はビタミンCとか色々飲んでいたのですが、現時点ではサプリメントはこの2つです。
ネット記事とか読み漁ったところ「栄養素は結局、食品から摂るのが一番」というのが最後に書いてあったので、「普段の生活の中で摂取推奨量に届かなそうなモノ」と「サプリメントで摂取することと過剰摂取がそれほど問題にならないモノ」に絞って、この2つになりました。
プロテイン
1日のタンパク質の摂取推奨量というのが、成人男性で60gだそうです。
なのでそれを補うためにプロテインということです。筋トレの補助も兼ねています。
ちなみに僕はSAVASのヨーグルト味を使っているのですが、ココア味より爽やかでおすすめですよ。
青汁
野菜・カルシウム不足への対策に。
ちなみに「保存が効いて場所をとらない」ということで粉末状、お手頃価格ということでトップバリュのモノを愛用しています。パックより安いしエコですし。店員さんによると「長命草」というのが含まれていると良いらしい。
トマトジュース
野菜不足への対策に。以前までは野菜ジュースだったのですがトマトジュースにシフトしました。
聞いた話によると「野菜から野菜ジュースにする過程で(加熱したり何なりして)ほとんどの栄養素は失われている」とのこと。それに対してトマトジュースはその辺の記事が見当たりませんでした。「加熱してないんかい」と思ったのですが、まあ野菜ジュースが色んな野菜がちょっとずつ入ってるのに対し、トマトジュースは「めっちゃトマト」って感じで濃縮されてるので、効果ありそうかなーと。
ちなみにトマトは抗酸化作用のある『リコピン』を多く含んでいるため、健康やら美容やらに有効的です。
アセロラジュース
ビタミンCのサプリメントは飲まなくなりましたが、アセロラジュースで摂ります。大学時代は外部活で、これを飲んで白くなりました。
緑茶(茶殻も)
急須で淹れたお茶を、平日は朝、休日は朝と昼に飲んでます。また、茶葉にはお茶にして出てくる『水溶性』の成分と、茶殻に留まってしまう『脂溶性』の成分があるらしいので、茶殻も捨てずに食べています。おいしいです。
主にナッツ類に含まれるビタミンEやβカロテン(とビタミンA)や食物繊維も含まれるそうです。また緑茶は抗酸化作用のある食品として有用なので、『デカフェ』とか嫌われがちですが皆さん飲みましょうね。
水
喉が渇いたときにはなるべく水にしています。いちいちペットボトルを買っていたのですが、お財布と環境へのエコを考え、職場にも(100均の)浄水器を設置しました。その他に無糖の炭酸水も好きです。
美容系
お湯のみ洗顔
以前は洗顔料を使っており、オーガニックのモノも使ったりしていたのですが、現在は「お湯」のみです。お湯を掛けながらこすりつつ、汚れ・余計な油分を落とします。ちなみにあかすりタオルもなんとなく使わなくなりました。気分的には汚れを落としてる感はありますけど、汚れの落ち具合は手洗いでもあまり変わらないらしいんですよね。
フェイスペーパーは使わない
ギャッ◯ビーとかのフェイスペーパーって高校生の時よく使いますよね。アレって余分な油分どころか肌に必要な油分すらも取りすぎているので、その後ちゃんと保湿をしないと、翻って余計にアブラギッシュな肌になってしまうし、肌も痛めているんです。
スッキリするのはわかるのですが、そうして肌に必要な油分で防護されていない痛んだ肌でいると、雑菌が入りやすくなり余計にニキビの温床になってしまうので、多感な高校生諸君はその後ちゃんと保湿ケアするか、テカリが気になってもハンカチで拭うくらいにしておくほうが良いと思います。
道理で僕も、拭っても拭っても肌荒れが治まらなかったわけです。「いちいち保湿だなんてカッコわりーやい!」なんていう諸君は、あとあと後悔しても知りませんよ…
ストレッチ
かれこれ6〜7年くらいは続けています。昔は筋トレばっかりで全然柔軟なんかやらなかったのですが、 とある訓練で足つったまま走って後遺症残ったのと、ぎっくり腰になって腰が60°固定になった辛い経緯から、重い腰を上げました。
内容としては至って簡単で、
前屈
フツーの前屈です。毎日やってれば、ぺったりと付けるようになるには意外とかかりません。
大臀筋(尻)
右足を左膝の外側に持ってきて(クロスさせる感じ)、左腕で体に引き寄せます。逆もやります。尻筋のストレッチは腰とか肩にも良いらしい。
股関節
フツーの股関節ストレッチ。両足裏を合わせ、手前に引き寄せながら前屈します。退屈なのでそのままiPadいじってます。
脇を伸ばすやつ
開脚してから、足は片方を曲げて、片方は伸ばして。伸ばした側に向かって反対側の腕を、体の上を行くように伸ばします。脇と背中と伸ばした側の足のストレッチになります。↓こんなかんじ
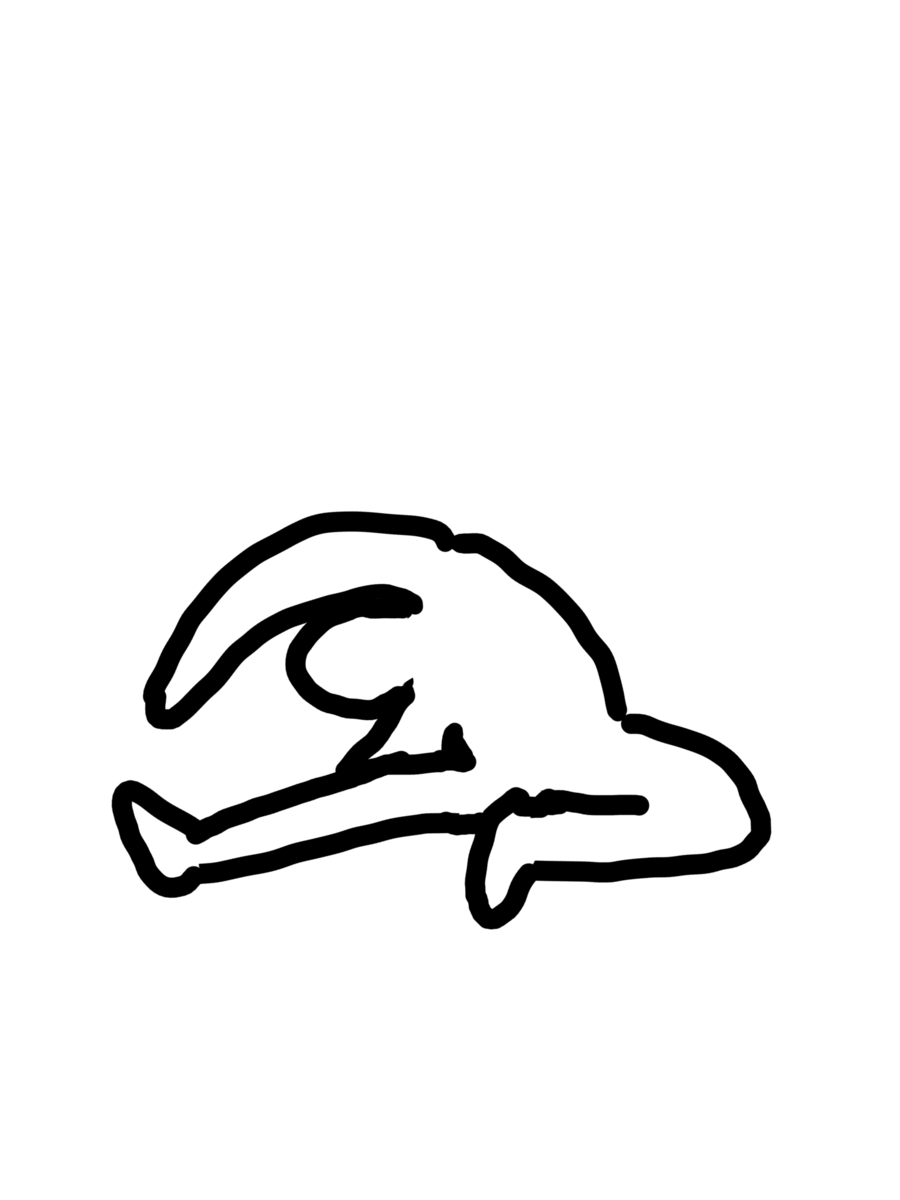
開脚して前屈
これで両肘が床に付くまでがひとつの節目だそうです。
たまにやるやつ①アキレス腱
知り合いのオジさんが普段しない「ジャンプ」をしてアキレス腱を切ったということを聞いて、「若いうちから伸ばしとこ…」と思い、たまに伸ばします。やり方は皆さん知っていると思うのですが、後ろ側の膝を「曲げるとアキレス腱」ですが「伸ばすとふくらはぎ」のストレッチになるので、合わせてやってます。
たまにやるやつ②イチロー
なんやねんと思うかもしれませんが、野球のイチローさんがよくやってたやつです。ガニ股になり両膝に手をつき、内腿のストレッチをします。
こんなところでしょうか。あとは思いつきで新しいのを取り入れてみたり。
ストレッチで重要なこと
動いてはいけない・・・
小学校などではよく「いーち、にーい」と掛け声をして、リズムを作って伸ばしたり戻したりとやっていたと思います。が、どうやらそれは間違った方法のようです。伸ばしっぱなしにしてください。
息を止めてはいけない・・・
ストレッチをやりはじめの頃はとにかく痛いので、「ふんっ!」って感じで息を止めがちですが、常にとめどなく呼吸を続けてください。酸素を筋肉に行き渡らせるイメージです。というかそんなにキツいところまで伸ばすと後々寝違えたみたいになるので、ほどほどにしといたほうが良いです。
何秒やったらいい?
ストレッチは90秒以上やったほうが効果的です。どうやら筋肉の中のコラーゲンが柔らかくなるのがそのくらいだかららしいです。僕はとりあえずキリ良く2分やってます。
筋トレ
僕の筋トレの目的はあくまで「太らないこと」です。なので腹筋と背筋周りしかやってないです。やっても週3回程度でゆるくやってます。最近は持久力アップとモリモリ筋肉にならないために低負荷で回数増やしてます。で、筋トレやった日にはストレッチは必須です。
ちなみにプロテインの記事にも書いたのですが、「ダンベル何キロ持てる?」は筋トレ知識とモチベ上げるのに超オススメです。
僕はdアニメストアで観ちゃってたんで気付かなかったんですが、プライムビデオにも載ってたんですね。
ざっくりこんなところでしょうか。
ちなみにタバコはやりませんが、お酒は大好きです。お菓子も割と食べます。 それでも献血では好成績が続いているし体重も体型も高校卒からずっと変わってないので、この健康法もまあ間違ってはいないのかな?と思っています。
ちなみにひとり暮らしから実家に戻ったら数値は悪くなった。
トップバリュの「3種の国産青汁」が信じられないくらいコスパが良い〜長命草とは?〜
僕が健康習慣として続けているものに青汁があります。
青汁というと「マズい、もう一杯!」というCM?(僕も世代的に観たことはない)が有名で、「マズいモノ」というレッテルを貼られている可哀想な完璧栄養食品なのですが、僕も満を辞して青汁に挑戦してみたので書いてみたいと思います。
選んだのはトップバリュ
いきなりヴェルタースオリジナルのCMみたいな語り口になってしまいましたが(これも世代的に微妙)、僕も当初は紙パックで飲みきりのようなものにしようかと思っていました。
で、まあいろんな種類が並んでいたので薬局の店員さんにおすすめを伺ったところ、「粉末のものもありますよ」ということで、場所も取らないし何度も買いに行かなくて良いしエコだしということで粉末のものにしようかな〜と。
で、さらにどの商品にするか迷ったのですが、ここでまた店員さん「この長命草っていうのが、他社で売ってる高級青汁にも含まれてるんですけど、このの商品にも入ってるんですよ」というアドバイスをいただきました。しかもお値段もお手頃。その商品がトップバリュだったわけです。僕が「トップバリュやりますねえ」と口に出してしまったのは言うまでもありません。
そもそも青汁とは
世に「青汁」とは言いますが、僕も「緑っぽい野菜をいろいろミキサーしたドリンク。マズいらしい。」というイメージしかありませんでした。
最初に世の中に出た青汁とはケール100%のモノだったらしく、冗談じゃなくマズかったらしいです。先の「マズいもう一杯」発言も、CM撮影で俳優さんから思わず出た言葉をそのまま使ったらしいですからね。そもそも、戦時中の栄養不足をどうにかするために作られたらしく、実際ケールは「野菜の王様」とも呼ばれ、カルシウムが豊富です。
ちょっと怖いもの見たさでアオジール・オリジナルも飲んでみたいですねぇ。
で、結局「長命草」とは
話は戻って長命草なのですが、僕もその名前を聞いたのはその時が初めてだったので、ちょっと調べてみました。
名称:ボタンボウフウ、その栄養価から「パワーベジタブル」とも
成分:
ポリフェノール…ゴーヤーの約8倍
鉄分…プルーンの約6倍(ほうれん草には負ける)
食物繊維…キャベツの約5倍
ビタミンA…かぼちゃの約1.6倍
カルシウム…牛乳の約4倍
その他にもマグネシウム、βカロテン、リボフラビン(ビタミンB2)、ビタミンB6なども含まれていますが詳しくないため割愛。(マグネシウム以外の成分は、栄養豊富な野菜として知られるケール・ほうれん草の約2倍の含有量だそうです。)(参考:資生堂)
なんか地方で栽培される栄養食品というと雪国舞茸を思い出しますよね。あとなんか若干胡散臭い感じも似ている・・・
「飲んでみて変わったこと・良くなったこと」とかは特に無いです(笑)健康習慣なんてそんなもんだと僕は割り切っています。
味は抹茶味で飲みやすいです。ただ唯一の欠点として、呆れるほどに水に混ざりづらい(コップに入れて混ぜてもダマになって空気を含んでしまう)ので、僕はプロテインを飲む時に一緒にシェイカーで混ぜてしまっています。
戦時中は「栄養不足」でしたが、現代では「栄養の偏り」 でこういったモノが必要となってくるのではないでしょうか。気になった方は最寄りのイオン系列店へゴー!です。
"Airpods"と"Beoplay e8"の比較
Airpodsを購入した今、僕の元には完全ワイヤレスイヤホンが2つ存在しています。皆さんご存知、Apple社の『AirPods』と、B&O(バングアンドオルフセン)社の『Beoplay e8』という、それなりに名の通った両者。僕も個人的に整理する意味も含めて比較していきたいと思います。
もし、たまたまこの2つでどちらを買うかを迷っている方、たまたまこの2つを持っていてどちらか手放したいと思っている方、などなどいらっしゃいましたら参考にしていただけたら幸いです。

ちなみにAirPodsはシリコンカバーを装着しています。付いている紐はパラコードです。ダサイという文句は受け付けておりません。
音質
僕はオーディオに関してはそれほど詳しくは無いのですが、双方ともデフォルトの状態でも文句のない音質だと思います。"e8"は全体的に細かい音まで聞こえて解像度が高い感じなのですが、ちょっとこもった感じがしないでもないです。たまに高音が刺さるかなと思う時もあります。
AirPodsの方が低音は強い気がしますね。高音は無理のない響き方というか、耳に負担の無い感じはします。高音は"e8"のほうが拾えていると思います。この辺はオープン型故に仕方ないでしょうね。
イコライザー
"beoplay e8"は専用アプリでイコライザーがいじれます。普通「イコライザー」というと音域ごとにツマミを上下させるやつが思い浮かぶと思いますが、ぶっちゃけ素人にはアレが何を意味しているのかよくわかりません。その点、この専用アプリでは「WARM・EXCITED・RELAXED・BRIGHT」という4つの区分けの中でポインターを動かしていくだけで設定できるので、直感的に好きな音を探すことができます。

また、時間を置いて再度聞いたときの「昔の僕、耳おかしくない?現象」(その時によって音の感じ方が違う現象。籠もった感じで聞きたい時にめっちゃ籠もった音を作ると、後でナニコレってなるアレ)ですが、専用アプリではイコライザーをいくつかストックしておけるので、そこでカバーすることができます。
反面、Airpodsにはイコライザー機能はありません。厳密に言うと「設定」のミュージックにあるのですが、"e8"と違ってオープン型なのでそこまで細かいところは気にならないというか、もともと特殊な・尖った音質じゃないので、個人的にはいじる必要性は感じていないです。
遮音性
こちらは"e8"の圧勝です。イヤホンの形状的に。遮音レベル的には、「ノイズキャンセルイヤホンには負けるが、バスなどでアニメなどを観ていて聞き取れないということはない」くらいです。但し、カナル型の弊害として体内の振動も耳に響いてしまうため、歩いている足音も響いてきてしまいます。僕はこれを「ちょっと緩めて装着」して緩和しています。
また、AirPodsは電車・バスの中では、通常の音量では満足に聞き取れません。聞き取れる音量まで上げるとなると、耳を痛める危険性があるのでおすすめできません。ちなみに僕はイヤーピース(やっすいやつ)も試してみたのですが、落ちにくくなる・低音が若干強くなるくらいで、遮音性はほとんど無かったです。

AhaStyle AirPods用イヤーピース ズレ解消 音質向上 シリコン収納ケース付き (Sサイズ2ペア と Lサイズ2ペア, 白)
- 出版社/メーカー: AHASTYLE
- メディア: エレクトロニクス
- この商品を含むブログを見る
同じカテゴリーで『Purest』ってやつが一番イイやつみたいなので試してみたいのですが、さすがに値段的に期待外れだった時が怖いので手は出せていないです。

Purest (ピュレスト)サウンドブーストアタッチメント Apple社純正 EarPods AirPods 専用? (White)
- 出版社/メーカー: ACOUS Design
- メディア: エレクトロニクス
- この商品を含むブログを見る
タップ操作
"e8"は操作が固定でありいじることはできませんが、
・再生・停止
・音量の上げ下げ
・曲送り・戻し
・周囲の音が聞こえるモード
のように、様々な機能をスマホを取り出さずに行うことができます。また"e8"はカナル型であるためタップ音が「ドゥン!」って感じで耳の中にすごく響きますが、タッチパネル式であるため「そっと」のタップでも反応するので、これを回避することができます。
Airpodsでは左右にそれぞれひとつずつ、好きな機能を割り当てることができます。しかし「ここをタップする」というターゲットが曖昧なため、成功率がやや低いです。バシバシ叩いて反応しない時はイラッとします。
ちなみにSiri(もしくはGoogleアシスタント)は、Airpods第2世代は呼びかけるだけで応えてくれますが、"e8"はタップによる操作が必要です。トリプルタップ(!?)という離れ業が必要ですが、意外と成功率は高いです。ダブルタップのほうがよっぽど失敗します。
片方のみの使用
Airpodsは両方にレシーバーとしての機能があるため、右だけ・左だけと、どちらでも使用することができます。それに対し、"e8"は『右がレシーバー、左は右とのペアリング』となっているので、片方だけの使用の場合は右だけとなります。
ケース
冒頭の写真を見てもらえばわかると思うのですが、サイズ的には"e8"が若干大きいくらいです。AirPodsは僕はカバーを着けているので、その分もうちょっと小さくなりますが、びっくりするくらい傷がつきやすいのでカバー無しは”無し”です。
あと"e8"についてひとつお伝えしたいのが、ケースに付いているこの紐、実はゴムなんですよ。僕も使い始めてしばらく気付かなかったんですが。
完全ワイヤレスイヤホンの使用上、地味に気になるのが、イヤホンをケースから出して耳に装着するまでのケースの所在です。ちょっとデモンストレーションしてみて欲しいのですが、この時、イヤホンをケースから出して→
①イヤホンを装着してからケースを仕舞うか、
②ケースをカバン等に仕舞ってからイヤホンを装着するか
の2パターンになると思います。多分皆さん、小さい部品であるイヤホンを定位置に配置するのが先決だとして、多くの場合は①になるかと思います。で、その間ケースはというと手に持ったままになりますよね。イヤホンよりケースのほうが大きいとはいえ、そのままだと落とす恐れがあります。
その時に地味に役立つのがこのゴム紐。もうお分かりでしょう、手首にひっかけるのです。そうすれば、ケースからイヤホンを出してから耳に装着し終えるまでの間、手首にぶら下げておけば良いので、ケースを落っことす心配がなくなるのです。しかもあつらえたかのようなぴったり具合です。

余計な隙間が無い分、手のほうへ落ちたり肘のほうまで滑って行ったりしないです。
Bluetooth
最後に、Bluetoothのあれこれについてです。
ラグ(遅延)
これは言ってしまいましょう、Airpodsの圧勝です。
"e8"もBluetooth4.2なのでまだまだ現役ではあるのですが(ちなみに今年発表された新型も、ケースのバージョンアップだけで本体は4.2のままでした)、AirPodsのBluetooth5.0を相手取ると一目瞭然というほどです。さすがに世代の違いには勝てない。
接続状況
個体差なのかわからないのですが、僕の"e8"はたびたび左側が途切れます。一瞬途切れるだけなのですが、カナル型であるために結構気になります。「右がレシーバー、左は右とのペアリング」となっていることも要因なのでしょうか。
機種間の切り替え
"e8"はサードパーティー製品ということで、基本的に「設定」のBluetoothから選ぶ必要があります。また、"e8"はたまにどうしても接続できない時があって、そういうときはペアリングをやり直す必要があったりします。
AirPodsはiPhone・iPad・MacBookなどApple製品間の切り替えはスムーズです。切り替え方法は前記事にて。またフタを開けた状態でiPhoneもしくはiPadに近づけると、AirPodsとケースの電池残量をそれぞれ表示してくれるので助かります。
この辺は同社製品にはどうしたって勝てないですね。
とりあえずこんなところでしょうか。
「比較」とは言ってみたもののタイプがまるっきり違うので、「シーンによって使い分ければ最強!」といった感じでしょうか。
ぶっちゃけ、ひとつに絞ることができれば出かける際に迷うこともなくなるので、Appleが遮音性、もしくはノイズキャンセル付きのモデルを作ってくれれば、それに切り替えることもできるのですが…(HUAWEIも開放型のノイキャンイヤホンを発表したみたいですし)
しばらくは2つ持ちでいきたいと思います。
”筋肉づくり”にも”健康づくり”にもプロテイン
枕詞に「筋トレ」が付きそうなプロテインという食品ですが、実は肉体改造だけでなく健康づくりにも有用なんです。
ちなみにいきなりダイマかました上記作品は、筋トレについて丁寧に教えてくれるだけでなく、筋トレモチベも上がるのでおすすめ。あと女の子がみんなかわいい。
「プロテイン」の意味
そもそもプロテインとは、タンパク質のまんま英訳なわけです。
「筋トレやってないとプロテイン飲んでも意味ないでしょ?」という誤解も多いのですが、栄養素としてのタンパク質を摂っていると考えれば、健康維持に有用というのは容易に想像がつくかと思います。
現代人の食生活のタンパク質不足
そもそも現代人にはタンパク質が不足しているそうです。「現代人の食生活の偏り」などと言われて久しいですが、忙しい現代人はなかなかそれを直せないのが悲しいところ。三大栄養素と言われているくらいですから、摂取量が少なくなると身体に支障が生じるのは自明の理。ベジタリアンでも豆類で補給しているくらいですから、食事から無くなって良いモノではないのです。
接種推奨量にはなかなか届かない
タンパク質について、成人男性の接種推奨量は1日に60g、成人女性は50gとされています。
食品に含まれる量としては、いわゆる「動物性」のモノだと、牛乳コップ1杯で6.6g、紅鮭1切れ(70g)で15.8g、牛もも肉だと、100g(脂肪なし)で19.5g含まれています。植物性のモノだと(大豆系が主になるわけですが)、納豆1パックで12.4g、豆腐半丁で9.9gとなります。(参考:森永製菓https://www.weider-jp.com/protein/columns/detail/?id=48&category=performance)
上記のモノを足していくと65gくらいにはなるため、穀類に含まれる量も合わせて意外と何とかなりそうに感じます。しかしこれは意外と難しいもので、自身の食生活を思い返してみると、こういった食品の摂取量は少ないと思います。まあタンパク質に限った話ではないんですけどね。
プロテインで補おう
僕の場合深いことは考えず、「タンパク質が足りない?ならばプロテインだ」ということで飲んでいます。まあこのセリフを言い換えると、タンパク質が足りないのならばタンパク質を摂ろうと言っているだけなので、あながち間違ってはいないと思います。
個人的なおすすめ
僕はSAVASのプロテインを使っているのですが、以前はココア味、今はヨーグルト味を愛用しています。

明治 ザバス ホエイプロテイン100 ココア味【50食分】 1,050g
- 出版社/メーカー: 明治
- 発売日: 2014/02/24
- メディア: ヘルスケア&ケア用品
- この商品を含むブログ (4件) を見る
個人的にはヨーグルト味がおすすめです。
レビューには「酸味があり爽やか」と書かれていて「え?酸っぱいの?」と思ったのですがほんとに爽やかでした。ハイチュウのヨーグルト味が近いかと思います。また、ココア味はいわゆる「プロテイン味」がするのですが、ヨーグルトは酸味でそれを払拭していてとても飲みやすいです。
他にもいろんな味があるのですが、いろいろ見たところ味的にもこれが一番飲みやすそうだし、値段的にもこれがいいかなーという感じで、味・値段のバランス的にこれをこれからも愛用していく予定です。
最後に、これも個人的な趣向なのですが、僕はプロテインを豆乳に溶かして飲んでいます。豆乳自体は以前「美容に良い」ってことで流行ってから飲んでいて、牛乳と違って保存も効くし臭みも無くて飲みやすいですからね。(牛乳と比較する意味は無いんですが・・・)
ちなみにシェイカーは100均にも売っているので、Amazonで候補に出たからって買う必要はないですよー
作業が捗るExcelショートカットキー集
作業が捗るショートカットキーシリーズ第2弾です。第3弾は多分無いです。
今回はExcelで使えるモノをご紹介していきます。正直僕もそんなに多くは知らないのですが、おおよそExcelでどんな作業をやるにしても使えるようなモノを厳選してご紹介していきたいと思います。あと、コピペのような基本的なやつらは上に貼り付けた前記事をご参照いただければと思います。
なお、ここでご紹介するのはWindows版になります。
セル間の移動と範囲指定
| キー入力 | 意味 |
|---|---|
|
Tab |
右のセルへ移動 ※Shiftを押しながらだと「左へ移動」 |
| Enter |
下のセルへ移動 |
|
Ctrl + (十字キー) |
次の入力セルへジャンプ (入力セル群の中に居る時は)その末までジャンプ |
|
Shift押しながら + (十字キー) |
範囲選択 |
上の2つは知っている方も多いと思います。注意点としては、Tabのみで移動していった場合、次にEnterを押した時は「Tabで移動し始めのセルの、下のセル」に移動するので、そういった意図が無い時はEnterする前に十字キーでキャンセルかけると良いです。
3つ目については説明が難しいのですが、空白セルに居る時は次の入力セルまで飛んでいって、入力セルに居る時は次の空白セルの手前まで飛んでいく、といった感じです。入力済みのセルを「島」と考えて、陸地を跳んでいく、と考えるとわかりやすいかな?と思います。
4つ目はShift押し始めを起点として範囲選択します。個人的にはマウスよりもこちらの方法の方が確実だと思っています。
ちなみに3つ目と4つ目を使いこなせると、ほぼマウスを使わなくてもよくなりますよ。むしろセルの移動はマウス使うより速くなります。
セルの入力
| キー入力 | 意味 |
|---|---|
| F2 | セルを入力モードにする |
| Alt + Enter |
セル内で改行 |
| Alt + (十字キー下) |
プルダウンの選択 |
僕もF2を知ってからは作業がすごく楽になりました。これを知らないと、いちいちマウスで上の入力欄を選択するか、セルをダブルクリックするか、はたまたイチから入力し直すかしなければならないので、これは全Excel仕事で使ってる民に伝えたいです。
同じく民に伝えたいのが、3つ目のプルダウンをマウス使わずに選択できる機能。これ実はプルダウンに限らず、その列に入力されている文字列を候補として選ぶことができるのでけっこう便利。
その他分類に困るもの
| キー入力 | 意味 |
|---|---|
|
Ctrl + d |
上のセルをコピー(フィルなし) |
| Ctrl + r |
右のセルをコピー(フィルなし) |
|
Ctrl + z |
動作をひとつ戻る |
|
Ctrl + y |
動作をひとつ進む |
|
Ctrl + w |
現在のウィンドウを閉じる |
上の2つは個人的にけっこう使います。ちなみに1個のセルだと「上のセルをコピー」なのですが、複数コピーしたい時は「コピー元を範囲の一番上に含めて範囲指定」する形式になるので注意。
戻る・進むに関しては、ウィンドウ左上の同ボタンと意味は同じです。
ウィンドウを閉じるに関しては、一度にウィンドウをたくさん開く人以外は使う必要は無いと思います。なぜかというと、ウィンドウをたくさん開いている状態でExcel自体を閉じる(右上の×もしくはAlt + F4)と「保存しますか?」ウィンドウが出るのですが、どのウィンドウを指しているのかわからないんですよね。なので、Ctrl + wでひとつずつ確認しながら閉じる・保存するとやっていくのが無難ということです。
如何だったでしょうか。ひとつでも知らないものがあって、皆様の作業効率化に役立てば幸いです。
僕自身、僕よりパソコンが苦手な人から教わることも多いのでまだまだ道半ば(?)ですが、これからも精進していけたらと思っています。
新しく気付いたモノがあったら追加していこうと思います。
Airpods 第2世代レビュー
Airpodsを購入していました。即オチもびっくりな感じで着々とAppleに染まりつつあります。
iPhone8にしてイヤホン端子がlightningしかないので予定調和といえばそうなのですが、まあiPhoneとタブレット(iPad mini)はlightningイヤホン、Macbook Airは通常端子という使い分けもそうですが、iPhoneとiPad間も面倒だったので・・・基本的に面倒くさがりなんです。
音質
フツーに良いですね。開放型というのもあるのでしょうか、自然で耳に負担のかからない音質です。数時間アニメとかYouTubeぶっ続けで観ても(今のところ)問題ありません。これはAppleの理念である「誰でも使えるデバイスを作る」というところに通ずるものがあるように感じますね。
なおイコライザーですが、「設定」のミュージックのところからいじることができるみたいですね。僕としては今のところその必要性を感じない(くらい満足!な)ので、デフォルトのままです。
ラグ(遅延)
動画を見ていても全然違和感を感じません。やはりBluetooth5.0は違いますね。
余談ですが、5.0でも発生はしているもので、デレステのような音楽ゲームだと違和感があり、これでプレイするのはちょっと難しいです。上級者はやってのけるかもしれませんが・・・
機種間の切り替え
同社製品ということで、Apple製品同士の切り替えはスムーズです。
iPhone、iPadではコントロールセンター「ミュージック」内の、CDに三角が刺さったようなマークから「Airpods」を選択するだけ。Macbookは右上のBluetoothマーク→「Airpods」→「接続」と選ぶだけです。


最初の頃、「設定」のBluetoothから選んでいたのは内緒です。
機能の割り当て
Airpodsでは左右にそれぞれひとつずつ、機能を割り当てることができます。
機能の登録は、設定アプリのBluetoothからAirpodsの横の「i」ボタンタップで入ることができます。割り当てられる機能は、
・Siri
・再生/一時停止
・次のトラック
・前のトラック
・オフ
から選べます。(僕は右:再生と一時停止、左:次のトラックにしています。)
ダブルタップで機能を起動させるのですが、コレ少々慣れが必要で、最初はなかなか起動させられませんでした。タップする場所はココ!というのは特に無いみたいなのですが、なぜかうまくいかないんですよね。
ちなみに電話に出るにはどちらでもいいからダブルタップです。
いつでもSiriが応えてくれる
第1世代はダブルタップで呼び出す必要があったようですが、第2世代は呼びかけるだけで応えてくれます。なので前述のダブルタップの割り当てにおいて、Siriの呼び出しは優先度が低いかもですね。
正直、質問してみても「検索結果をご覧ください」みたいに割と素っ気ないので、便利というわけでもないですが、楽しいです。無駄に話しかけちゃいます。
左右片方、どちらかだけでも使用可能
両方がレシーバーとしての機能を持っているため、右だけ・左だけ、どちらでも使用することができます。両耳に装着することが憚られる場面でも、ヘッドセットのように使うことができます。ちなみにダブルタップ操作ですが、右だけを装着していたら右の、左だけを装着していたら左と、それぞれの割り当てた側の機能しか使えないようです。
ケースは必須!
僕も「ケースを着けない方がコンパクトだしミニマル!」と思って裸で使っていたのですが、びっくりするくらいキズがつきやすいです。1週間でガン萎えしました。普通にポケットやカバンに入れていただけなのに・・・。
ケースを付ければ落としづらくもなるし他とも見分けがつきやすくなるので、着けた方が良いです。最近では公式もケース装着を推奨しているみたいですね。
その他個人的なこと
僕が想定した用途
僕はAirpodsを『自宅用』として購入しました。というのも、Airpodsは『開放型(オープン型)』であるため、外の音が聞こえてしまうからです。実際、普段家で聞こえている音量では、電車内ではほぼ聞こえなかったです。
『密閉型(耳栓・カナル型)』はすでに"beoplay e8"を持っていたので、外出時はそちらということで役割分担しました。
ワイヤレス充電ケースにしなかった理由
ぶっちゃけてしまうと、ケチったからです(笑)。
まあそれは置いといて、「充電ケーブルに接続する」ことに面倒臭さを感じなかったからです。Qi充電(ワイヤレス充電)という技術の進歩を目にするのは楽しいですが、そもそも僕はQi充電に対してまだ信頼が薄いので…。ワイヤレス1基につきデバイス1機しか充電できないというのも、まだ途上という感じがしますしね。
iPhone使っている人は買うべきだと思いました。激しくおすすめします。
正直家の中でもワイヤードだと、何かに引っかかってイヤホンが取れることがたまにあったので、「家の中でもワイヤレス」はおすすめです。
完全ワイヤレスイヤホンが密閉型のラインナップが多い中、オープン型で一台持っておくという選択肢も全然アリな一台です。
作業が捗るWin・mac別ショートカットキー集
ショートカットキーは、普通右クリックなどやメニューを呼び出すなどして行う作業を複数キーの組み合わせで済ませてしまえる機能のことです。僕個人としては、マウスを手に取る→カーソルを移動する→右クリックもしくは対象のボタンを押す等々の作業を省略できる時短ツールとして、パソコンを使う上では欠かせないものだと思っています。
探したり試したりしていくとキリがないショートカットキーですが、覚えるとちょっと作業が速くなる・楽になるものを厳選してご紹介したいと思います。
なお、僕がMacBookを使い出したこともあってWindowsとMacの両方を載せているので、早見表としても使えると思います。
文章・画像などの切り貼り
| 動作 | Windows | mac |
|---|---|---|
| コピー | Ctrl + C | command + C |
| 切り取り | Ctrl + X | command + X |
| 貼り付け | Ctrl + V | command + V |
これはご存知の方も多いかもしれませんね。
ページを戻る・進む
| 動作 | Windows | mac |
|---|---|---|
| 戻る | Alt + ← | command + [ |
| 進む | Alt + → | command + ] |
個人的にはWindowsのほうが押しやすさ・わかりやすさで勝ってる気がします。
作業を戻す・戻したのを取り消す(進む)
| 動作 | Windows | mac |
|---|---|---|
| ひとつ戻す | Ctrl + Z | command + Z |
| 進む | Ctrl + Y | command + Y |
要はWordやExcelの左上にある「戻る・進む」ボタンと同じ動作です。これは覚えておくとイザという時に慌てないです。(例えば「戻る」ボタンが無いブログ編集画面で文章を消してしまった時とか。)但し、場所によっては動作しないです。
全選択・範囲選択とカーソルの移動
| 動作 | Windows | mac |
|---|---|---|
| 全選択 | Ctrl + A | command + A |
| 範囲選択 | Shift + 方向キー | Shift + 方向キー |
| 文頭へ移動 | Home | command + ← |
| 文末へ移動 | End | command + → |
範囲選択は結構便利です。方向キーでも指定できますし、範囲の始まりにカーソルを置いたらShiftを押しっぱなしにして、マウス等で終わりの位置をクリックでも指定できます。
範囲指定と文頭・文末へ移動を組み合わせて、「Shift + Home(command+方向キー)」で一行選択などもできます。
ウィンドウ関係
| 動作 | Windows | mac |
|---|---|---|
| タスクを閉じる | Alt + F4 | command + Q |
| ウィンドウを移動 | Alt + tab | command + tab |
| ウィンドウ(タブ)を閉じる | Ctrl + W | command + W |
| タブを移動 | Ctrl + tab | control + tab |
| 情報を更新 | F5 | command + R |
「タスクを閉じる(終了する)」は、ブラウザを開いている場合などにそれを閉じる動作になります。
但し、Excelで複数のウィンドウを開いている場合はそれらを一気に閉じることになり、そうするとその中にひとつでも作業中のものがある場合「保存しますか?」ウィンドウが現れます。でもどれを指しているのかわからないので、そういうときは「ウィンドウを閉じる」を使うことをおすすめします。
また「ウィンドウを移動」は動作間(ウェブとファイルマネージャーなど)の移動なのに対して、「タブを移動」は例えばブラウザ内でのタブの移動となります。
文字の変換
| 動作 | Windows | mac |
|---|---|---|
| ひらがな | F6 | option + Z |
| 全角カタカナ | F7 | option + X |
| 半角カタカナ | F8 | option + A |
| 全角ローマ字 | F9 | option + C |
| 半角ローマ字 | F10 | option + S |
これはちょっとマニアックかもですね。Windowsがひとつのキーで済むのに対してmacは面倒かつ覚えづらいです。しかもoptionキーって押しづらいし。
その他こまごましたもの
分類に困るその他ちゃんたちです。
| 動作 | Windows | mac |
|---|---|---|
| 印刷 | Ctrl + P | command + P |
| 上書き保存 | Ctrl + S | command + S |
| ページ内を検索 | Ctrl + F | command + F |
| カーソルの右を削除 | Delete | fn+ delete |
印刷については、ボタンで探すとソフトによってあっちこっちなので、探す必要がなくなります。上書き保存も、文書・表計算・メモなど殆どのところで使えます。
「カーソルの右の文字を削除」については、macでは複数キーになるので、いちおう記載してみました。
いかがだったでしょうか。
今回は、Webブラウザ・ファイルマネージャー・表計算・文書作成など、割とどこでも使えるショートカットキーについてご紹介しました。
今度はExcelなどに絞ってご紹介できたらと思います。



 3種の国産青汁
3種の国産青汁
![ダンベル何キロ持てる? Vol.1 [Blu-ray] ダンベル何キロ持てる? Vol.1 [Blu-ray]](https://images-fe.ssl-images-amazon.com/images/I/41XbMuRHMsL._SL160_.jpg)

